Six Ways To Instantly Improve Video Quality On Zoom
- chipcreative

- Apr 29, 2020
- 3 min read
Updated: Sep 3, 2020
As coronavirus sends us all Zoom crazy, you may have been using the software now more than ever. If you’re wondering how to improve your video quality on Zoom, then you’re in the right place! No purchases necessary, just some simple things you can do to get better video results.
If once you've made these changes you are still struggling, make sure you check out my new blog here with some products that may help.
Step 1. Enable HD
First, head to settings on the Zoom app.
If you aren’t currently on a call, the settings ‘cog’ is in the top right corner of the app.

If you’re already in a call, hit the up arrow next to the video button in the bottom left corner.

Head to the video tab on the left hand side, make sure ‘Enable HD’ is selected. Boom! Step 1, done.

Step 2. Eyeline
No one wants to see up your nostrils, and if they do, you shouldn’t be on a Zoom call with them. Raise your laptop so the webcam is level with your eyes. You can use a laptop stand or just a pile of books. If you’re using your phone and regularly hold business meetings, I would suggest purchasing a super cheap tripod, or again, get creative with some books. Holding your phone makes you and your background generally shaky, it’s distracting for everyone - fixing your camera in position helps keep the focus on you.
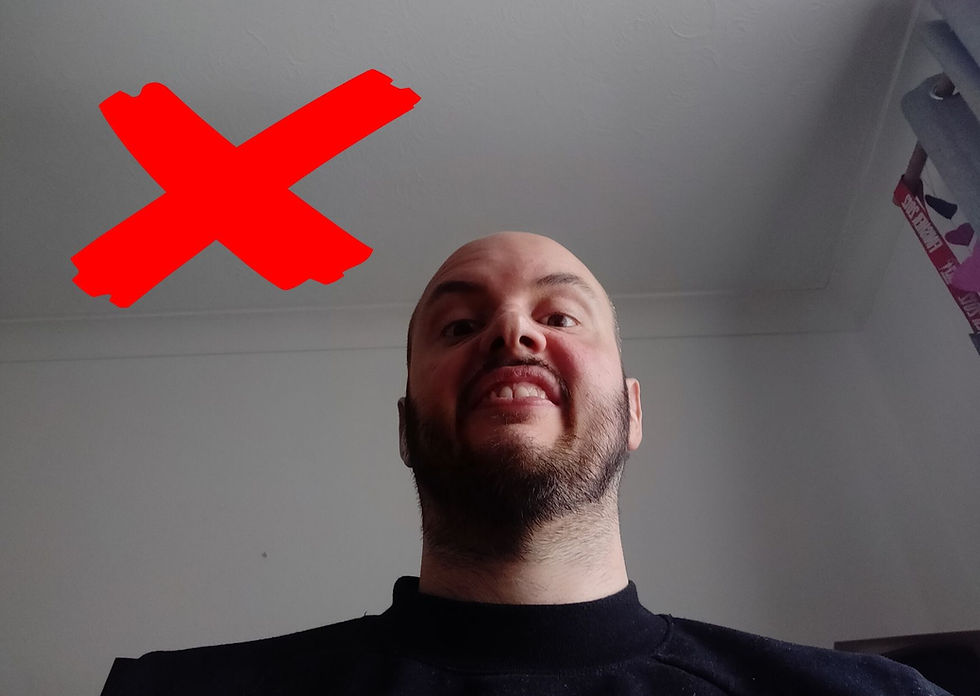

*Note* If you’re trying to make an important point in a meeting, try and maintain eye contact on your camera lens, it may feel uncomfortable to begin with, but for everyone in the meeting it will help draw them in, and give a feeling that you’re addressing them directly.
Step 3. Let There Be Light
Situate yourself by a north-facing window (south-facing if you’re in the southern hemisphere). By doing this, we situate ourselves by a nice big light source, that will never receive direct sunlight. This is important. Soft light is generally considered to be more flattering, so eliminating direct sun removes the harsh highlights and shadows that go with it. Not only that, you won’t have to worry about sunlight glaring in your eyes. Don’t panic if you don’t have access to a north-facing window, just think where the sun is relative to you at that time of day. If it’s morning time and the sun is rising in the east, then look for a west facing window instead. Vice versa for afternoon!
Once you’ve found your window, face towards it, and sit so you’re 3 or 4 feet away from it. As an optional extra, you could rotate yourself 30-45 degrees. This should add a slight shadow to one side of your face, helping create depth in your image.


Step 4. Audio
Arguably the most important element of your call. To improve your call quality, wearing headphones is a must, and not just for you! Ask other people in your meeting to wear headphones too. It will eliminate any feedback (that annoying moment when you hear what you’ve just said playing through someone else's speakers). Sit nice and close to your laptop if you are using an onboard microphone. If you’re using your phone and your headphones have an inbuilt microphone, perfect!
Note: I know I mentioned at the beginning, no purchases necessary, but if you were to spend some money, my suggestion would be on a USB microphone such as the Movo UM700 (Amazon link). If you’re using Zoom for business calls, it really can make or break a call. We are much more forgiving with picture quality, the moment audio starts breaking up, we can lose patience very quickly.
Step 5. Declutter
Now I’m not suggesting a full deep clean of the house here (unless you are that way inclined), but do try and remove any objects that are sitting (or hanging) directly behind your head.

Webcams and phone cameras generally have a large depth of field (where things close up and far away are all in focus), this unfortunately means any items behind your head will be in focus and really distracting.
So, do your best to remove them, again this helps keep the focus on you.

Step 6. Bandwidth
With potentially many household devices connected to WiFi, temporarily disable them to free up your bandwidth for the call. You may have your laptop on for your Zoom call, while your phone, desktop PC, iPad and smart TV are all draining on your internet speeds. Turning off WiFi on other devices could really free up some bandwidth, and lead to a much smoother call. If others in the house are streaming videos, maybe ask them really, really nicely if they’ll stop for the duration of the call.
Hope this helps! Let me know how you get on by emailing me at chip@chipcreative.co.uk.
If you have found this blog useful, I'd be grateful for your support in following me on facebook and instagram.
Thanks,
Chip




Edison Jacket offers a wide range of stylish jackets, coats, and TV show-inspired collections, allowing fans and fashion enthusiasts to emulate the looks of iconic characters. Known for its high-quality materials and designs that reflect the latest trends, Edison Jacket provides apparel suited for various seasons and occasions. Whether you're yellowstone s05 pink coat for holiday-themed jackets, character-inspired outerwear, or unique fashion pieces, Edison Jacket's collections blend contemporary style with functionality, appealing to diverse tastes. Let me know if you'd like specific recommendations!
I made a short tutorial how to improve Zoom video quality. Enabling HD from the desktop client doesn’t always work. Most people have to also enable Group HD both from profile & account settings.
One more thing, full screen mode and speaker view mode will change a lot if you want better resolution
https://youtu.be/B-1CHult9AM
Why this image of brain is looking ugly one? Why don’t you share www.poolservicesnewcastle.com.au about human brain with us? Because, describing things in different colors are looking like one which is designed by some child.